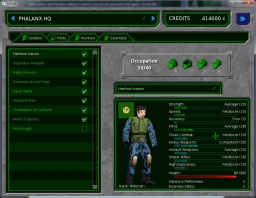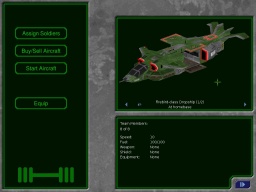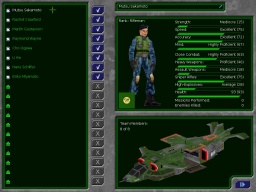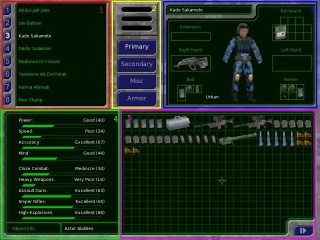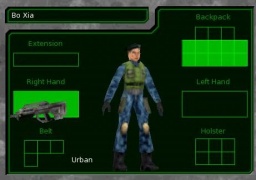Manual/Singleplayer/Quickstart
Quick Start
Initial base setup
At the beginning of the game you will need to setup a initial base of operations. This is done from the Geoscape, which is a map of the world overlayed with the day and night information, along with other relevant details.
Choose carefully as it could have an grave impact on your ability to defend against the alien incursions. Click on the map to choose a location. As of yet PHALANX does not see a reason to build bases on anything but land, and this will slightly limit your choice.
Next you will be faced with your initial base. Basic requirements have already been fulfilled and the deductions have been taken from your budget. (Which includes buildings, equipment and personnel recruitment costs.)
In the upper right hand corner a button that looks like a set of check boxes ![]() . This button takes you upwards in the menu system. From the building screen it takes you back to the geoscape. Click it now. For a fuller explanation of the base screen see the Base.
. This button takes you upwards in the menu system. From the building screen it takes you back to the geoscape. Click it now. For a fuller explanation of the base screen see the Base.
From the geoscape it takes you to the Load/Save screen . Click "Continue" to get back to the geoscape.
Just underneath the ![]() button on the geoscape is the messages button (
button on the geoscape is the messages button (![]() ). By default only the latest message gets displayed under the title bar. By hovering the pointer over the button all the messages are displayed.
). By default only the latest message gets displayed under the title bar. By hovering the pointer over the button all the messages are displayed.
To get back into your base and the interesting bits. Click on the Home base ![]() .
.
Your first look inside a base
Lets go have a look at your team. Click on the "Hire Employees" button.
The next screen has four options, Soldiers, Workers, Scientists and Medic. Each option shows the stats for each of the groups.
You get a nice picture of your employees in the top right hand corner along with there stats. If they are currently assigned to an aircraft and provided with any armour they are assigned.
For now, dev 2.1 ignores the stats for all but the Soldiers as they are not applicable. The more of these backup crew the better as they can work faster researching new technology, manufacturing equipment and healing injured employees.
With the soldiers, despite the fact you can employ over 8 you can only deploy a maximum of 8 per mission. The rest remain at the base, and can be used to defend it should there be an attack by the aliens, or used to replaced injured and dead soldiers in future missions.
You employ an member of staff by enabling a tick against them in the roster ![]() . A cross
. A cross ![]() means they are kept on file should their services be required in the future.
Note: New Employees will be available at the beginning of each month
means they are kept on file should their services be required in the future.
Note: New Employees will be available at the beginning of each month
Now lets leave this screen and go and look at the really interesting section, arming our soldiers. Click the next button ![]() in the lower right hand corner
in the lower right hand corner
Arming your soldiers
You should be back at your base view, and can now click on the aircraft option to look at picking a crew.
The first view will be of the Firebird dropship. You can look at your other initially issued interceptor, but for now it will not be used. Click on the "Assign Soldiers" button to select which of the soldiers will be used when the dropship is assigned to a mission.
At the moment all the soldiers will be unassigned, and against each of them a cross. Click on 8 of the crosses to assign a full team. The team in counted in the graphic of the aircraft chosen, which will also show the maximum that can be carried. Once you have selected your team, click the next button ![]() in the lower right hand corner.
in the lower right hand corner.
You now are faced with a screen divided into five sections.
- (1) Red
- In the top left you have the selection of you active squad for the aircraft you have chosen.
- (2) Yellow
- Next to this exists section exists where you can select different categories of equipment. Due to the large amount equipment you troops can use, this is helpful in breaking them into smaller choices.
- (3) Blue
- In top right you have a display of the currently selected soldier and all his/hers assigned equipment.
- (4) Green
- The lower left contains information on equipment (object info) or the solider (actor info).
- (5) Purple
- In the lower right hand corner, a pictorial representation of all the equipment available for chosen category.
You simply assign equipment by dragging and dropping the equipment to the appropriate location. On picking up a piece of equipment the soldiers will graphic will highlight, in light green, the areas to which you can locate the equipment. Here we are assigning an Assault Rifle as the active weapon to the soldier. As you can see it takes up a large amount of storage space. However a hand can hold any sized item.
Now we assign a reload for the Assault Rifle for when the soldier expends the preloaded magazine. This spare magazine is alot smaller than the rifle and therefore we have more options of where to locate the equipment. Here we locate it on the holster, so it is in easy reach for reloads. We could have assigned in to the belt with the vertical spacing allowed for this type of equipment.
as a note the extension assignment zone is still work in progress and will be added at a later date
Once you have assigned weapons and equipment to all your soldiers you are ready to go on your first mission.
Remember to give them armour and reloads for their weapons.
Exit from the Arming Screen by clicking the next ![]() button.
button.
Back at the Aircraft Screen, click the next ![]() button to return the base view.
button to return the base view.
To return to the Geoscape, click on the Geoscape button
You now have two ways of speeding up time, either click the right arrow next in the status bar , until the passage of time is in 1 hour slots (this should be twice)
Within a short period your first mission should appear, and time will automatically revert to the slowest passage of time.
Entering a mission
Click on the cross, and you will get information about the mission, which may aid you in weapon selection for your active team. Another click on the cross, which now has a circle around it, will pop up a box to select which of your dropships you will deploy. As you only have one, there is but a single choice.
Choosing this dropship, will return you to the Geoscape, and an icon will appear with it's flightplan to the target. Once the dropship reaches target you have one final chance to not proceed with the mission.
Clicking 'Enter' will load up the Battlescape and enter the mission.