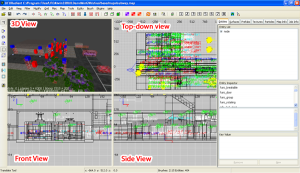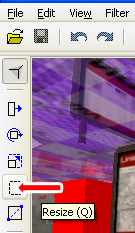Mapping for Dummies/Basics
| Mapping for Dummies |
|---|
Basic Definitions
You can find a list of commands for UFORadiant here, however, there are a few things you need to know first for that list to make sense.
- A "Brush" is an object on screen. It is not what you draw the object with, it IS the object. You usually click and drag a box on the screen (left mouse button), and what you get is called a brush. This object is the core of the entire map building process.
- A "View" is the big grid in the middle when you open up Radiant. It primarily starts off in the 4 view split view, where you will see a 3D camera view, a top-down view, and then two views from the side.
- An "Entity" is a special kind of object that is different from brushes. For the most part, your map will consist of brushes and entities. Brushes provide the static geometry of the map (all of the architecture). Entities are used to handle special cases: they allow you to add lights and locations where enemy will spawn.
- Vertex is the corner of an object. If a square has four corners, we call these vertices.
Controlling the View
To change what you're looking at, hold down RMB ![]() on the mouse in whichever view you prefer and drag yourself around. You will see your view change. In the grid views, you will see the grid slide around as you move. You can zoom in and out by using your mouse's scrollwheel.
on the mouse in whichever view you prefer and drag yourself around. You will see your view change. In the grid views, you will see the grid slide around as you move. You can zoom in and out by using your mouse's scrollwheel.
In the 3D view, you don't need to hold down RMB ![]() . Clicking it once will "capture" your mouse and wherever you move the mouse will change the direction of the camera. This is called mouselock mode. While you're in mouselock mode, you can hold Ctrl to move the camera's position. By doing this, you can fly around the map to see what you're working with. When you're done adjusting the camera, hit RMB
. Clicking it once will "capture" your mouse and wherever you move the mouse will change the direction of the camera. This is called mouselock mode. While you're in mouselock mode, you can hold Ctrl to move the camera's position. By doing this, you can fly around the map to see what you're working with. When you're done adjusting the camera, hit RMB ![]() again to exit mouselock mode.
again to exit mouselock mode.
End will re-center the camera view. The arrow keys will take the view forward/back and slide left/right. Note that if Caps Lock or NumPad Num Lock is on then the camera view will behave differently. You will usually want to use 3D view with them both turned off. While in mouselock mode you can also move the view by using the scrollwheel.
Showing and Hiding Items
To better manage your view, you'll want to be able to hide things you're not working on. There are a few ways to do this:
- Levels: Just like in the game, you can view a map that's been split into levels by clicking the icons numbered 1-8 on the top bar of UFORadiant. This will show only those items that should appear on each level.
- Filters: UFORadiant has loads of filters to help you easily hide things. You can find them by going to Filters at the top (same row as File/Edit). Any option with a check next to it is being filtered. If it's running a bit slow, filtering out entities is a great way to speed up UFORadiant.
- Show/Hide: There's also an option to hide items you have selected. Go to View at the top, then Hide/Show to hide selected items and show hidden ones. Don't worry, we're just about to get to how to select brushes
Selection
First, because it happened to me: If you've already tried to make a brush and now you can't deselect it, hit the ESC button to deselect anything. I think I spent the first 15 minutes in the editor figuring out how to do this because I started fiddling before reading all the instructions.
To select a brush, hold Shift while clicking LMB ![]() on the object. Note that this will select the top-most brush in the stack. If you are using the top-down view, it will select the brush with the face on top of other brushes. If it's the front view, it will select brushes in the front. And so on.
on the object. Note that this will select the top-most brush in the stack. If you are using the top-down view, it will select the brush with the face on top of other brushes. If it's the front view, it will select brushes in the front. And so on.
To select a single face of a brush you can hold down Ctrl and Shift and click LMB ![]() to select the face under the cursor.
to select the face under the cursor.
If you're having trouble with other brushes getting away, don't forget the Show/Hide options from the previous section. You can also use H to hide them and Shift H to show all hidden items.
To expand your selection, hold Shift and click LMB ![]() on multiple brushes. You can also hold Shift and hold LMB
on multiple brushes. You can also hold Shift and hold LMB ![]() , then drag the mouse to select everything that falls within a range. Holding Shift and clicking LMB
, then drag the mouse to select everything that falls within a range. Holding Shift and clicking LMB ![]() will also remove items from the selection.
will also remove items from the selection.
In the camera view window, you can also use the below described 'Mapinfo' sidebar panel to select objects and work with them without having to try to dig your way through numerous levels of layered brushes. This is most helpful for entities, though, because the brushes are not well identified in the 'Mapinfo' panel.
Creating and Modifying Brushes
We can create or modify brushes in any view other than the 3D view.
To create or modify a brush, we need to make sure we're in the Resize mode. Make sure the icon shown in the image to the right is selected (or click Q) to select it.
When in Resize mode, simply click and drag with the LMB ![]() . You'll always start with a cube. In order to make complex shapes, you'll need to carve up the cube and piece several different brushes together. But don't worry about that just yet.
. You'll always start with a cube. In order to make complex shapes, you'll need to carve up the cube and piece several different brushes together. But don't worry about that just yet.
To modify the brush when it is selected, click and hold down the LMB ![]() outside of the brush. You should not be clicking on the brush but somewhere outside of it.. Then, while holding the LMB
outside of the brush. You should not be clicking on the brush but somewhere outside of it.. Then, while holding the LMB ![]() drag the mouse and you will see the shape change.
drag the mouse and you will see the shape change.
To move any object (brushes or entities) in Resize mode, click inside the brush and drag around. Pretty straightforward.
If you modify the vertices of a brush (V) you should always grid align the vertices. This is also true for cutting brushes (X) or CSG carving.
Sidebar
On the right of UFORadiant you'll see a panel with several tabs. Each of these sidebars will give you different features.
Entities
This is where you will set properties for entities. It also gives you a tree view of every item in your map. All the entities are listed and you can find all the brushes under the worldspawn entity. It's more useful for finding entities, because brushes are not identified at all.
Surface
The surface panel allows you to set all the properties for brushes and those properties which can be applied to single faces of a brush. Align textures, choose which levels a brush should appear on, and pretty much everything else. This panel will become a close friend.
Prefabs
This panel will let you browse and insert prefabs into your map.
Textures
Access all of the textures available in the game. You can apply them to a brush or face by selecting the brush or face and double clicking on the texture in the texture panel.
Particles
This is not yet fully implemented, but will eventually allow you to view particle effects to include in your map.
Map Info
Counts the different (entities) on the map.
Job Info
I have no idea!
Grid layout
You may have noticed when creating a brush that you are locked onto the grid system. Everything you do must correspond to the grid. But you can change the spacing of the grid to be smaller or larger.
You can change the size of the grid by using the number keys above the keyboard (1 is smaller than 0). You can also choose the Grid option at the very top of UFORadiant and select a different grid size.
The grid is incredibly important, as the later tutorial on dimensions will explain. Because soldiers walk around on a grid in the battlescape, everything you build in the map must be laid out accordingly. That's why it's always a good idea to keep in mind what grid you're on when building in UFORadiant.
If you're coming to UFORadiant from more extensive 3D modeling software, like 3DSM, you may not be used to working on-grid. It will probably be one of the more difficult adjustments to make and one of the unique aspects of building for a grid-based tactical game.
Texturing brushes
You need to add textures to a brush to make them pretty. To do so, select the brush SHIFTLMB ![]() (or just the face of the the brush SHIFTCTRLLMB
(or just the face of the the brush SHIFTCTRLLMB ![]() ) and then open the texture browser in the sidepanel. Find the texture you want and double click on it.
) and then open the texture browser in the sidepanel. Find the texture you want and double click on it.
General useful information
To get your map to build into a .bsp file correctly (what the game uses to play the map), you'll need at least three brushes on the map with their level settings correct. It must also be a minimum of 20 64x64 visible squares (Figure 320 x 256). I haven't tested if this can be shrunk when you go up multiple levels, but a 'single level' map is hit with this constriction. However, you will NOT need to place any alien or human start points yet.
(I'm not sure if the following is still correct.) The map will also have a 22 meg memory usage hard limit in the game. This includes equipment models, actor models, etc. So, even if your compiled .bsp file is smaller then this restriction, you may run into it. If you are crashing to desktop with a .bsp file that's larger then around 14-15 megs, it's quite possible nothing is wrong but memory dumps. Be aware if your map is VERY complex.
Further steps
Play around with the controls here to get used to what they're going to do, and then come back and we'll walk you through setting up a map without people, and then adding some folks to it.
When you're done making a very broken toy while playing with the tools, go to Lesson 1.